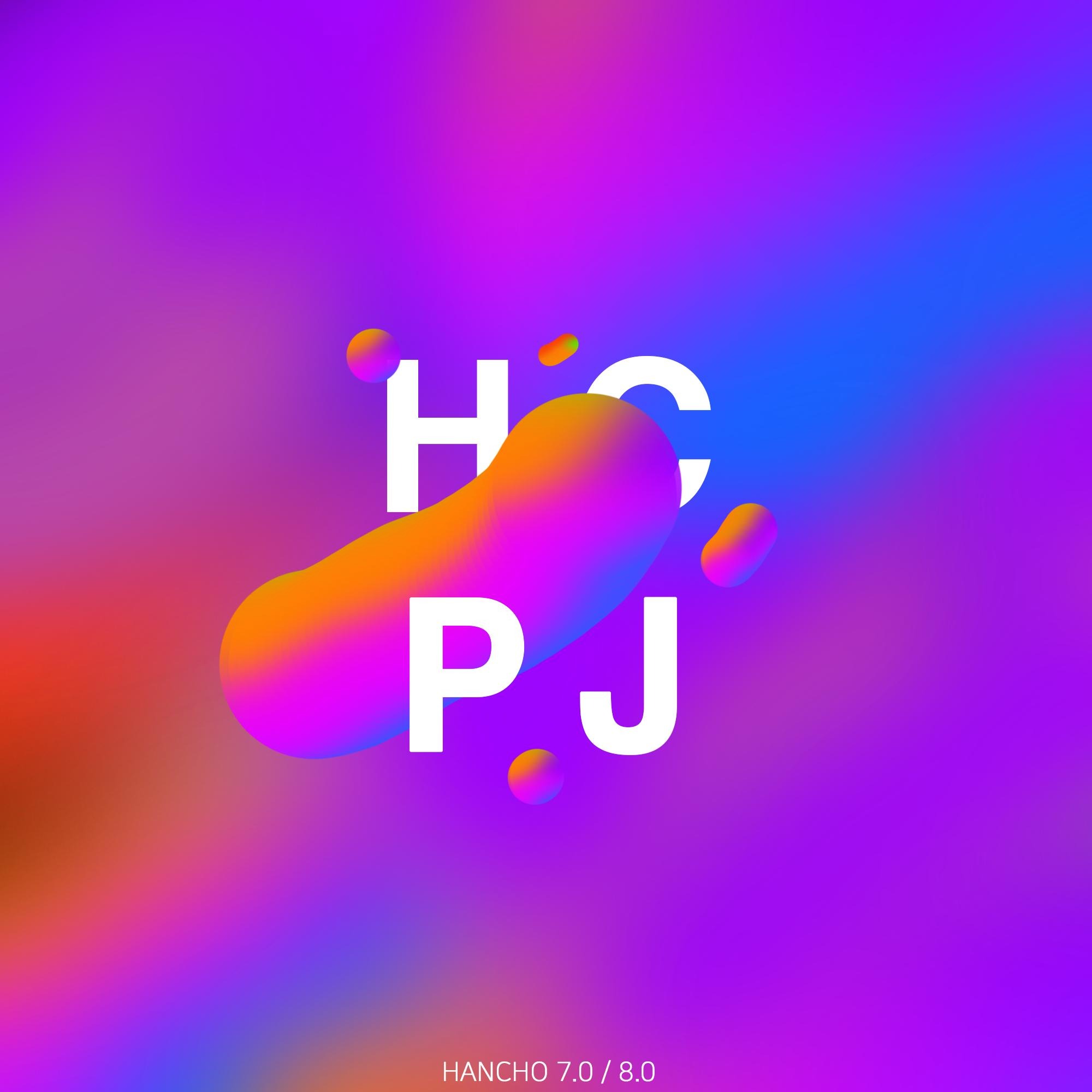티스토리 뷰
안녕하세요!
한초입니다.
Welcome to Hancho's blog
(이거 맞나..????)
캡처 프로그램을 설치하기 귀찮고
용량을 아끼고 싶으시다면 이 프로그램을 사용해 보세요
상당히 가벼운 프로그램입니다.
그리고 기본적으로 있는 프로그램입니다.
바로
윈도우에는 "캡처도구"라는 캡처 프로그램이 있습니다.
이렇게 검색을 하면 실행하실 수 있습니다.
또는
C:\ProgramData\Microsoft\Windows\Start Menu\Programs\Accessories
로 들어가 보세요.
프로그램 모습입니다.
새로만들기 (N)을 클릭하면 원하는 부분을 선택하여 캡처할 수 있습니다.
캡처된 모습입니다.
모드에는 자유형,사각형,창 캡쳐가 있습니다.(모두 3개)
자유형은 자기가 원하는 부분의 모양을 마음대로 선택할 수 있고
사각형 캡처는 말그대로 원하는 부분을 드래그 같이 하면 사각형이 만들어 집니다.
창 캡처는 특정한 창을 캡처할 수 있습니다,
이외에 하나가 더 있는데
전채 화면 캡쳐입니다.
말그대로 모니터 화면을 그대로 캡쳐한다고 생각하시면 됩니다,
그리고 지연(D)오른쪽 아이콘은 저장버튼 입니다.
지연버튼은 새로만들기 버튼을 클릭하면 몇초후에 원하는부분을 캡쳐할 수 있습니다,
한마디로 타이머 같은 기능입니다.
새로만들기 버튼을 클릭하면 사라지는 창 같은걸 캡처할때 유용할듯 합니다.
(예를 들어 윈도우검색 버튼)
메일 아이콘을 클릭하면 전송도 가능합니다.
펜 모양 아이콘은 펜을 선택하여 그림,설명등을 그릴 수 있습니다.
친구에게 무슨 방법같은걸 설명해 줄때 좋을듯 합니다.
그리고 팬 오른쪽 화살표 ▼을 클릭하면 펜 색깔을 설정할 수 있습니다.
형광펜도 마찬가지 입니다.
형광펜 오른쪽 아이콘은 지우개 입니다.
형광펜,펜으로 그린 선들을 지울 수 있습니다.
지우개가 이어저 있는 선을 한번에 지우는것이라 세밀하게 못지우는 단점이 있지만 빠르게 지울 수 있다는 장점이 있습니다.
아쉬운점은 텍스트 버튼이 없다는것 입니다.
텍스트 버튼이 있었다면 펜으로 힘들게 쓸 필요 없고 텍스트를 써서 좀 더 알아볼 수 있고 좋았을텐데 말이죠..
(예시:텍스트로 설명하고 펜으로 방향표시)
참고로 마우스로 글씨쓰기는 정말 ....
직접 해보시면 알 수 있습니다ㅎㅎ
(1.아하ㅏ아ㅏ... 답답하다
2.뭐야.. 내글씨 왜이래
3.아.. 왜 싸인처럼된거야..
4.때려치워)
다행히 캡처도구는 손떨림 방지가 적용되어있습니다.
몰래 말이죠.
확인하는 방법은 그냥 펜으로 아무 선이나 그으면 됩니다.
아무 선이나 그리면 0.5초후 선이 조~금 매끄러워 졋다는걸 아실 수 있습니다 ㅎㅎ
한번 궁금하신분들은 사용해 보세요.
프로그램이 가벼워서 저는 빨리 캡쳐해야할때 사용합니다.
저장을 수동으로 해야한다는것이 불편하긴 합니다...
(단축키도 있었으면 바로바로 캡처할 수 있었을듯 하느ㅡㄴ데,ㅡㅜㅠㅠ)
긴 글 읽어주셔서 감사합니다.
이 글에서 사용된 윈도우 버전은 윈도우10 입니다.
윈도우7에서도 이 프로그램을 확인 할 수 있었습니다!
이 글이 도움이 되셧다면 공감버튼 눌러주세요!
'프로그램' 카테고리의 다른 글
| 반디집 다운로드,사용방법 (0) | 2017.07.26 |
|---|---|
| 리믹스 OS 설치하기 (4) | 2017.07.25 |
| 배치파일 ( 예제 )소스 공유 (1) | 2017.07.25 |
| 신개념 배치파일 프로그램을 소개,공유 합니다! (4) | 2017.07.24 |
| 컴퓨터 녹화 , 캡처 프로그램 오캠(ocam) 사용법 (1) | 2017.07.23 |
- Total
- Today
- Yesterday